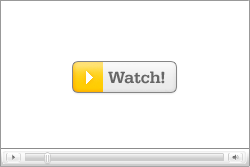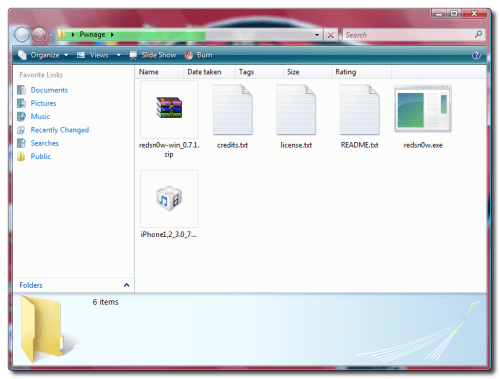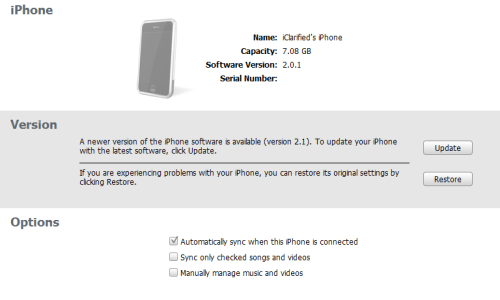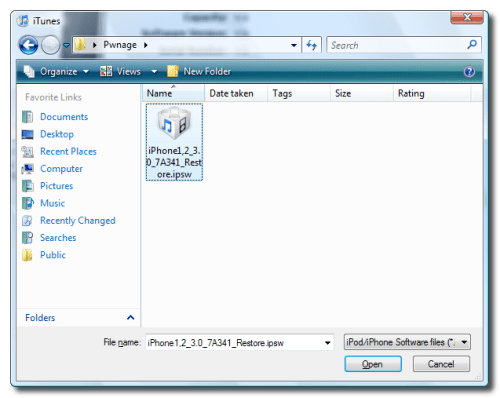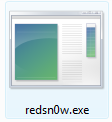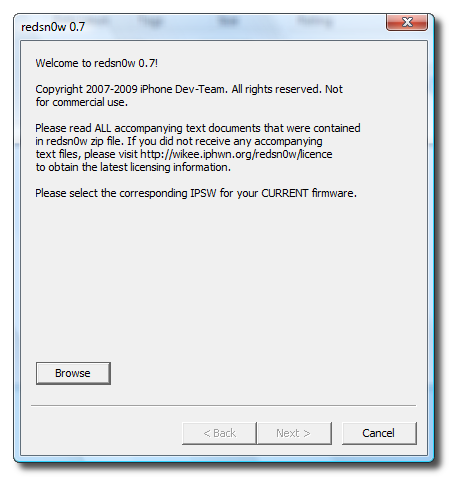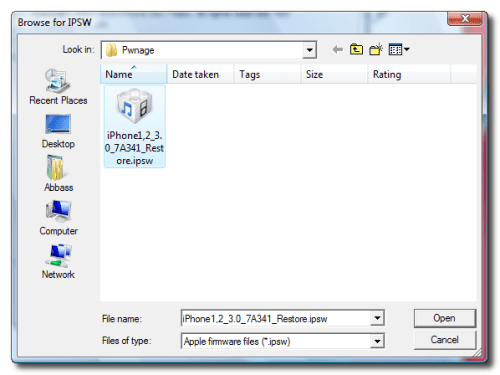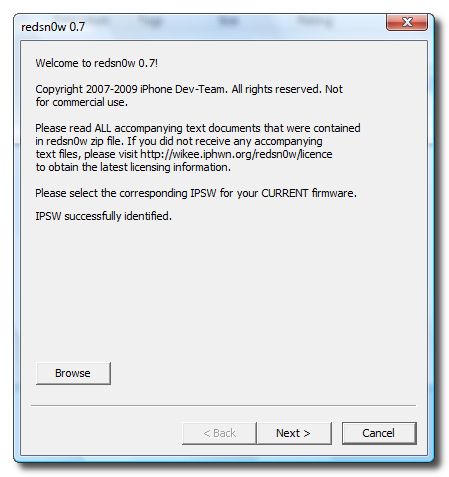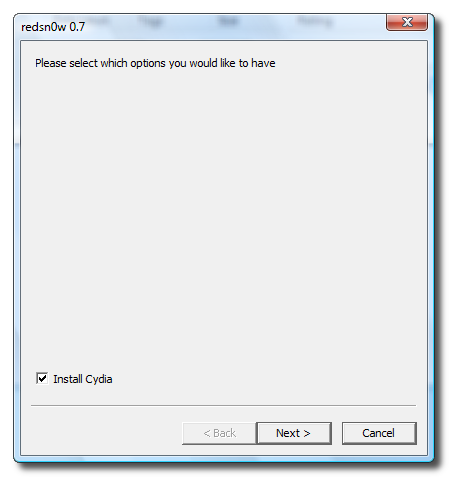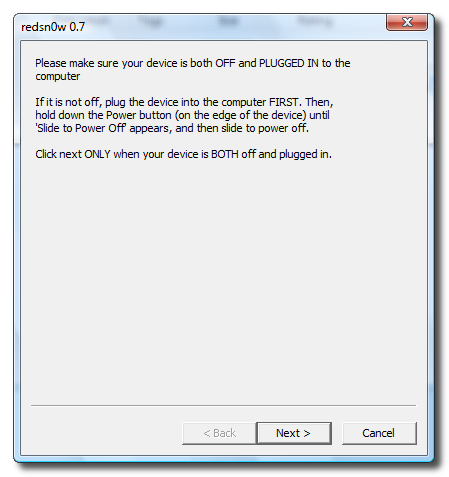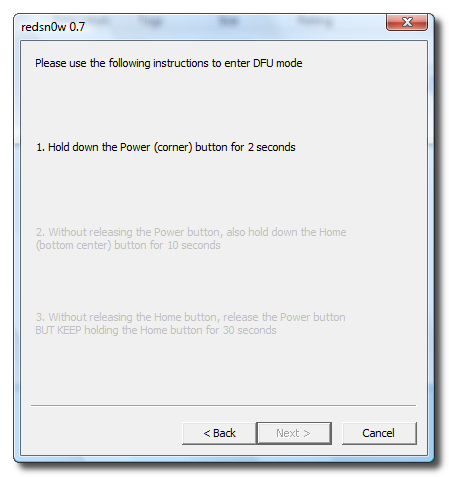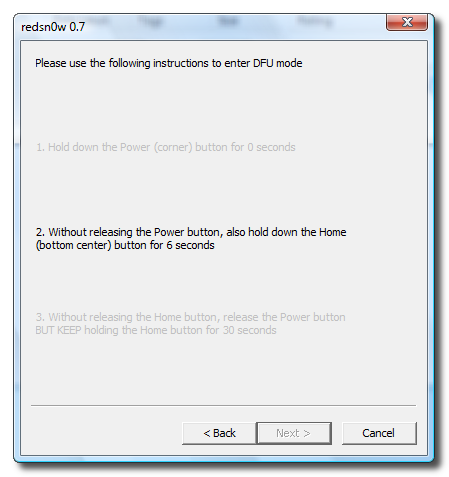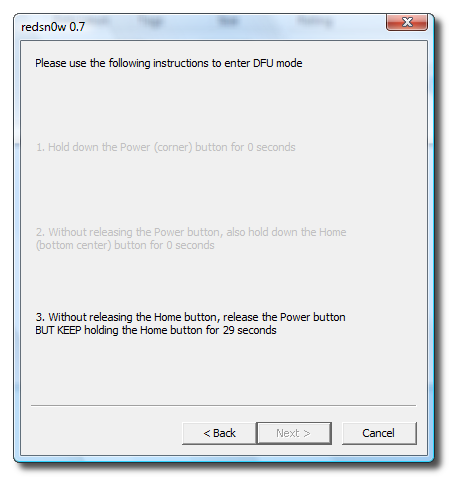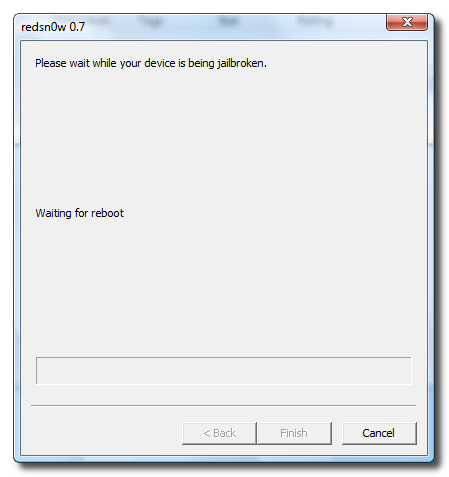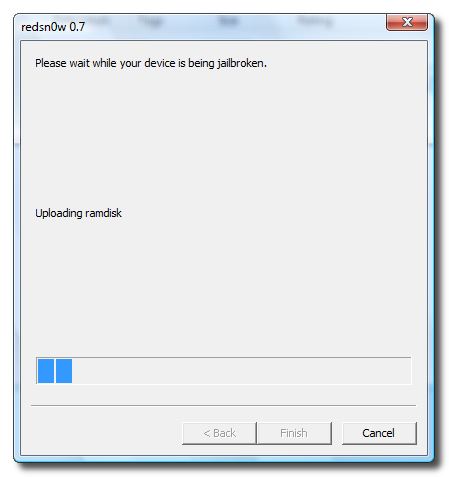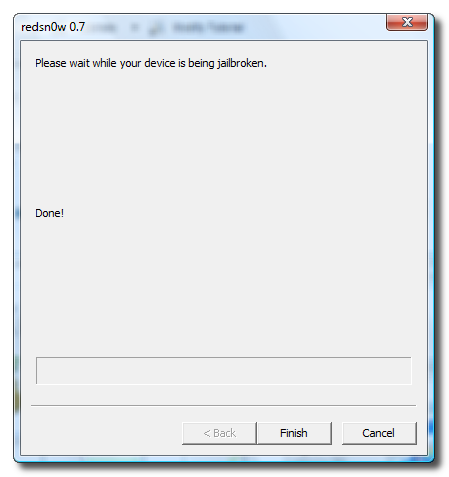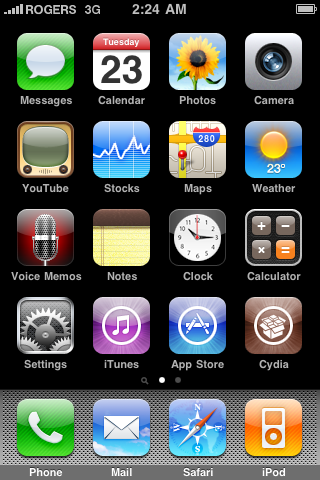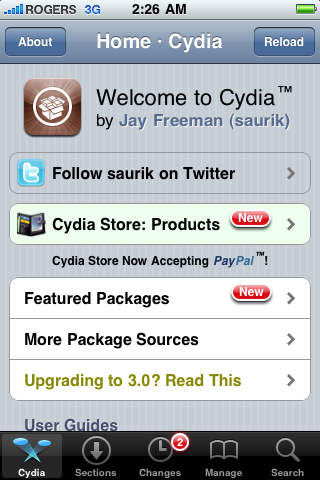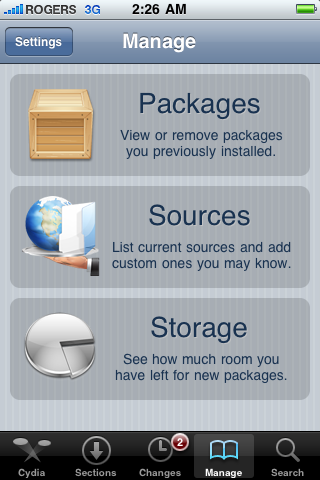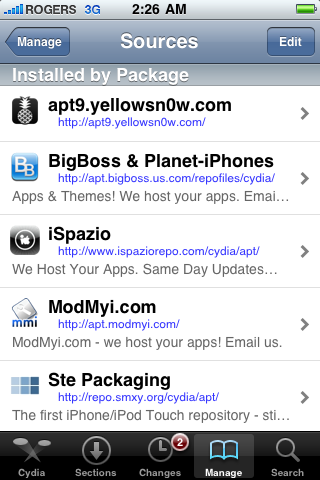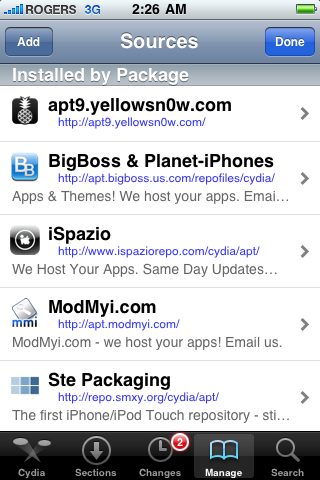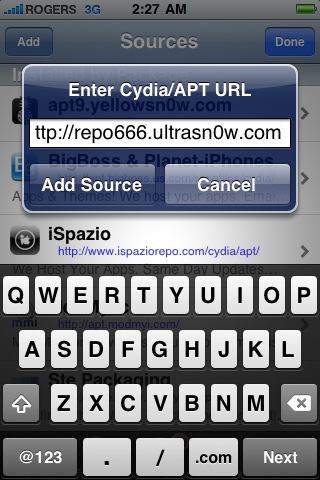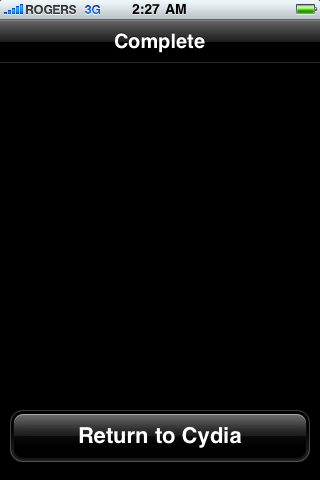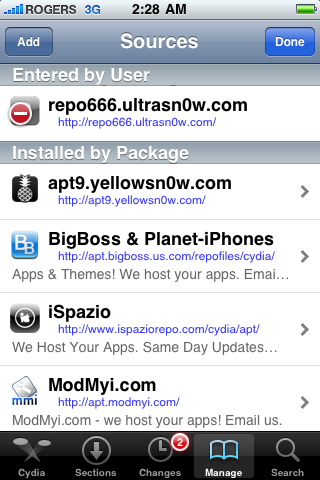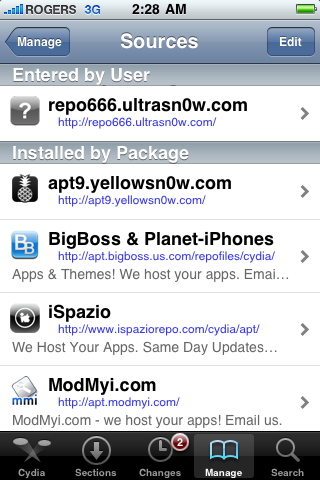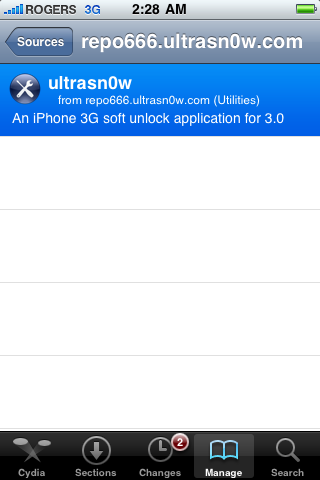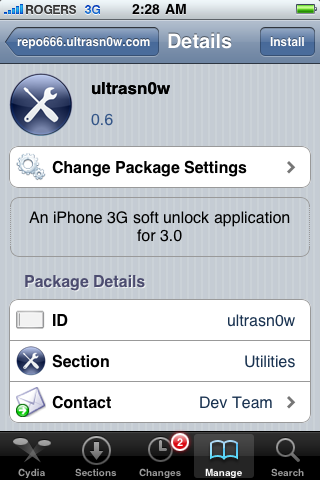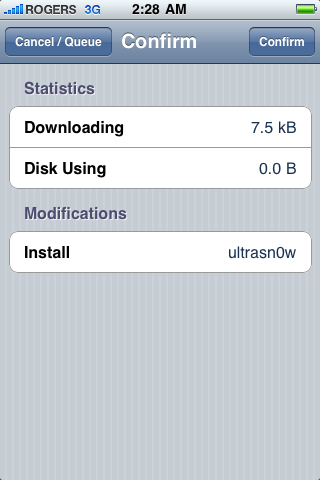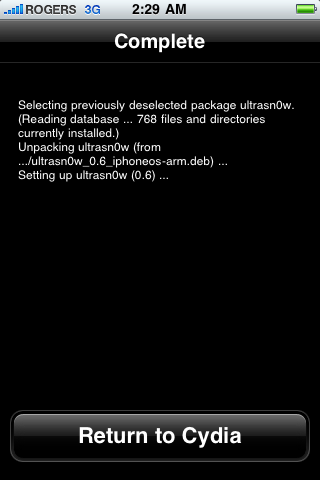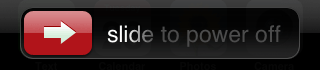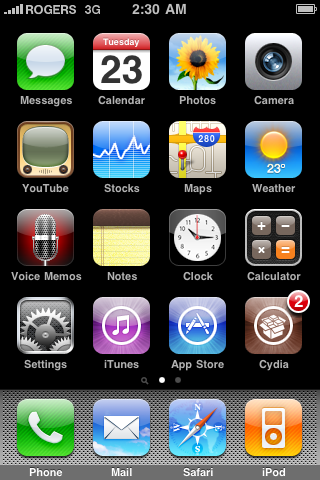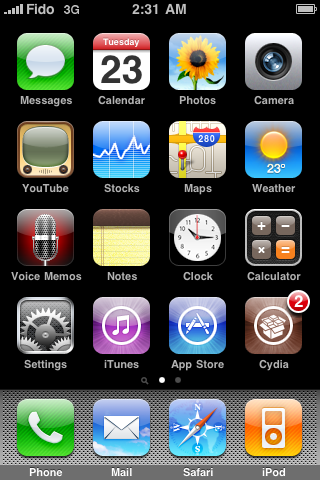Waduh kok jadi bahas Scan nih...emang ada yang salah y? Konter HP kadang juga diminta oleh pelanggan untuk cetak foto digital miliknya. Kadang juga untuk reproduksi (produksi ulang foto dari gambar jadi) karena saya pribadi sering mengalami, biasanya orang yang kehilangan anggota keluarga alias wafat minta dicetak ulang/perbanyak foto padahal tidak ada lagi filenya, baik negatif film ataupun file digitalnya (gak mungkinkan kalo mayatnya diajak foto lagi??? he2..). Satu-satunya cara, yakni reproduksi foto lama menggunakan scanner. Selain scanner anda sedikit banyaknya harus memiliki keahlian photoshop agar dapat menghasilkan foto yang menarik.
Foto bisa diberi bingkai(frame) agar lebih menarik, ditambah tulisan seperti nama, tanggal lahir ataupun kata-kata yang menarik yang dapat memberikan kesan hidup dan memberikan deskripsi dari foto tersebut. Bagi seseorang yang mahir Photoshop hal tersebut tidak menjadi masalah. Namun bagi pemula tentu saja kita butuh inspirasi dari majalah, atau apapun yang menarik dan bisa kita transfer ke dalam bentuk digital, selanjutnya edit dikit, gabungin deh dengan foto...Apalagi kalau bukan dengan scanner untuk transfer file gambar kedalam bentuk digital.
Scanner yang murah belum tentu tidak berkualitas...tidak percaya? datang aja ke Alnect Komputer Jln. Raya Janti, Kruwing No.1 Yogyakarta. Alnect Komputer tidak hanya menjual scanner, tapi juga berbagai macam perlengkapan komputer, Laptop, dan piranti digital lainnya seperti Camcorder dan Camera Digital. Dengan harga murah dan pelayanan yang oke.
Penasaran produk apa aja bisa langsung lihat di situsnya
http://www.alnect.net atau bisa download dulu brosurnya di bawah ini:
Brosur Halaman 1Brosur Halaman 2Brosur Halaman 3Brosur Halaman 4 (disini tentang scannernya...tar tinggal kontak CS untuk pemesanan)
Waduh jadi lupa cerita tetang scannernya, habis lihat brosur jadi pingin beli semua kayaknya. Kembali ke....Laptop maksudnya Scanner Microtek. Sekedar info Scanner Microtek saya ada dua dan yang lebih hebat lagi dua-duanya saya beli di Alnect Komputer. Scanner pertama Microtek 3840 saya beli sewaktu kuliah di Yogya, kalo gak salah tahun 2004, sewaktu pameran komputer di gedung
Mandala Bakti Wanitatama Yogyakarta. 
Sampai sekarang tu scanner masih oke, tapi saya tinggal buat my sister yang masih sekolah. Makanya kemarin beli lagi, nitip kawan yang masih di Yogya yakni Microtek 3880 yang udah support scan negatif film.


Hasil yang bagus (resolusi 2400 x 1200 dpi dan 48 bit colour) bisa scan negatif film pula, ditambah 3 tombol untuk scan, email, dan copy. Bandingkan saja dengan scanner merk lain dengan kualifikasi serupa tentu saja pilihan valuable jatuh pada Microtec Scanmaker 3880 ini.
Waduh mas saya gak punya teman ni di Yogya, saya jauh di Sulawesi, Sumatra, Kalimantan, dsb??? tenang saja, sekarang sudah bisa belanja online di web
Alnect Komputer . Tinggal register isikan data email anda yang valid, nama beserta alamat lengkap. Selanjutnya periksa email anda untuk verifikasi pendaftaran. Baru deh hunting barang yang kamu suka dan lakukan proses checkout dengan benar jika sudah selesai belanja online. Periksa lagi email dari Alnect Komputer tentang konfirmasi semua pesanan dan jumlah yang harus di bayarkan(transfer). Jika kesulitan bisa bertanya pada customer servicenya via ym, lihat aja di
web
Selamat berbelanja....